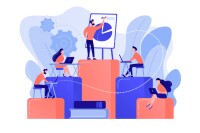Search
There are 9 results.
Tag
Tag
All (64)
Active Learning (4)
Activities (3)
Analytics (4)
Assessments (5)
Asynchrony (6)
Backwards Design (2)
Canvas (7)
Case Studies (1)
Collaboration (4)
Communication (7)
Community (6)
Content Creation (8)
Copyright (1)
Course Maintenance (5)
Course Materials (3)
Course Preparation (5)
Discussions (4)
Faculty Presence (8)
Faculty Support (2)
Feedback (4)
Formative Assessments (3)
Game-Based Learning (2)
Gamification (1)
Generative AI (3)
Grading (3)
Images (1)
Learning Objectives (2)
Multimodality (7)
Qualitative courses (1)
Quantitative courses (1)
Revising (2)
Rubrics (1)
Social Media (1)
Summative Assessments (1)
Synchrony (7)
Third-Party Tools (1)
Universal Design for Learning (UDL) (1)
Video (1)
Visual Design (1)
Backward Design
Backward design is, as the name suggests, a process for designing curricula, courses, and lectures by working backwards from big-picture learning goals. The concept, introduced by Grant Wiggins and Jay McTighe (2005), suggests that instructors create assessments, activities, and course content that are explicitly aligned with the broader learning goals of the unit. This is different from the traditional content-driven approach to learning design, which focuses on course content first and only secondarily tries to align that content with learning goals.
Artificial Intelligence and Online Learning
Higher education institutions are racing to keep pace with the disruption caused by artificial intelligence (AI) tools. A 2023 QuickPoll survey by Educause found that 83% of higher education stakeholders believe generative AI will "profoundly change" the sector over the next three to five years. Additionally, 65% agreed that "the use of generative AI in higher ed has more benefits than drawbacks" (McCormack, 2023, Table 1). While institutions are exploring AI's potential in areas such as admissions, enrollment, administrative duties, scheduling, and institutional data research, this piece focuses on the overarching risks and rewards AI presents in teaching and learning.
Five Ways to Succeed as an Online Instructor
Whether experienced in or new to online teaching, following these tips on online instruction can make the process more intuitive. The online environment may seem vastly different from the classroom, but these tips will make it feel natural, allowing you to improve student experience, increase teaching efficacy, cultivate engagement, and ensure successful course management.
Navigating Late Policies Online
Late submissions can raise thorny questions for online instructors. While studies show that students who submit assessments before the due date receive higher than average grades, as many as 70% of college students identify as procrastinators (You, 2015, p. 64). Despite instructor attempts to create a manageable workload and motivate students to submit assignments on time, it is inevitable that procrastination, combined with the competing obligations of online students, will result in occasional late submissions. When preparing for an upcoming term, it is a good idea to share a late policy that clearly communicates your expectations for student submissions (Santelli et al., 2020, p. 38).
Updating Your Syllabus
Over time, you may want to make changes to the syllabus of a course. The syllabus documents are saved in the “Files” area (1) of the course. To preserve the integrity of the document, the Word document is located in the “Instructor Only” folder (3), and the PDF is found in the “Documents” folder (2) so it is visible to students.
Basic Editing in Canvas
To edit a page in Canvas, simply click on the “Edit” button. Each page contains a variety of editing tools, similar to those found on most word processing programs. The Rich Content Editor applies the principles of a WYSIWIG editor (What You See is What You Get) and uses icons to illustrate the functions. You may also hover over an icon to confirm its function.
How to Set Up Your Canvas Notifications
Did you know you can elect to receive notifications via email related to specific actions in your Canvas account? Notification preferences are applied across your account to all of your courses. However, you can change notification settings for individual courses within each course by clicking View Course Notifications from the home page of the course.