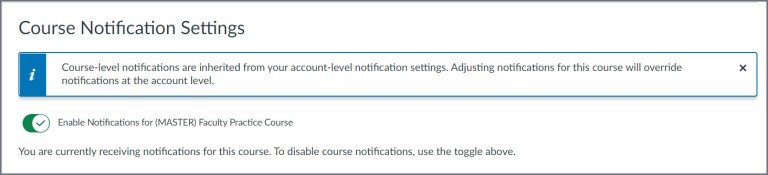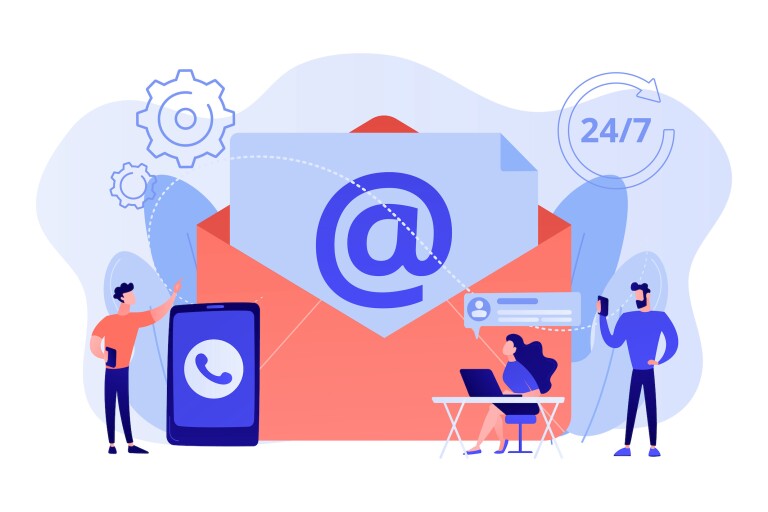Did you know you can elect to receive notifications via email related to specific actions in your Canvas account? Notification preferences are applied across your account to all of your courses. However, you can change notification settings for individual courses by clicking View Course Notifications from the home page of the course.
Notification Levels
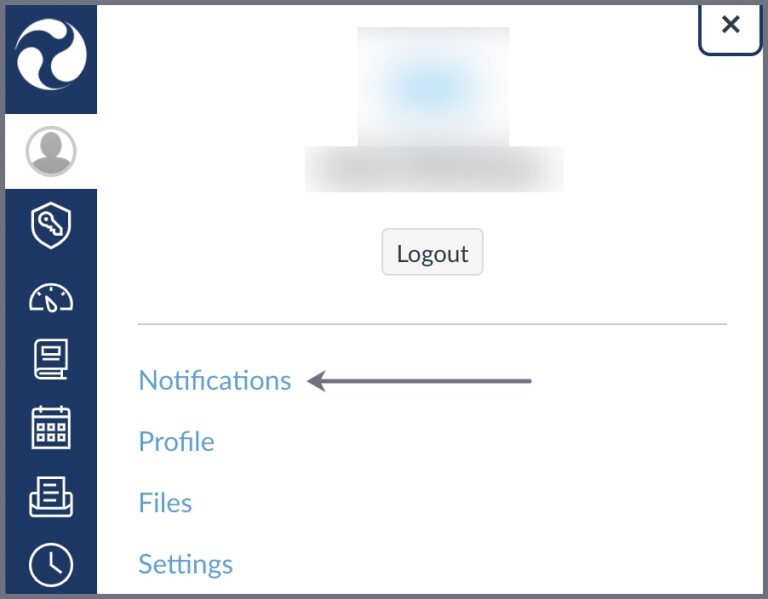
Canvas offers four notification levels:
- Notify immediately: Receive an email as soon as an activity occurs
- Daily summary: Get a summary of activity each evening
- Weekly summary: Get a summary of weekly activity each weekend
- Notifications off: Receive no notifications of activity
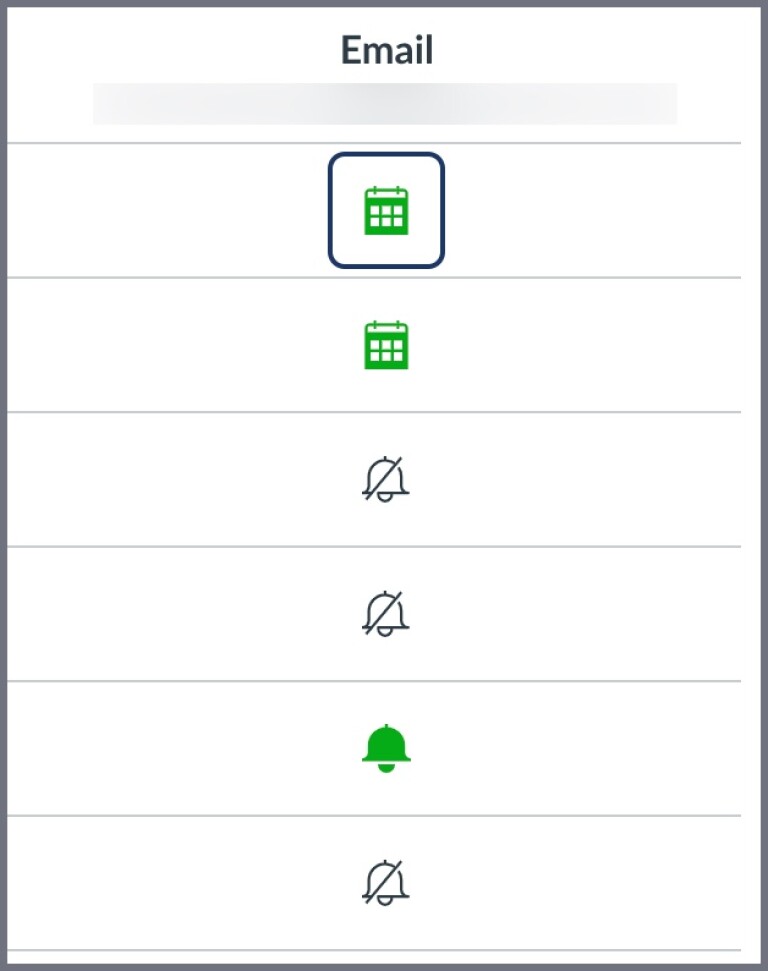
To view these four options, click any icon under the Email column of the Notification Settings page to reveal a dropdown menu where you can select your preferred notification level.
Adjust Your Notifications
To access the Notification Preferences page, navigate to your Account in the Global Navigation bar, and then click on Notifications.
The following are recommended settings for Course Activities; your teaching style may be better suited to different preferences.
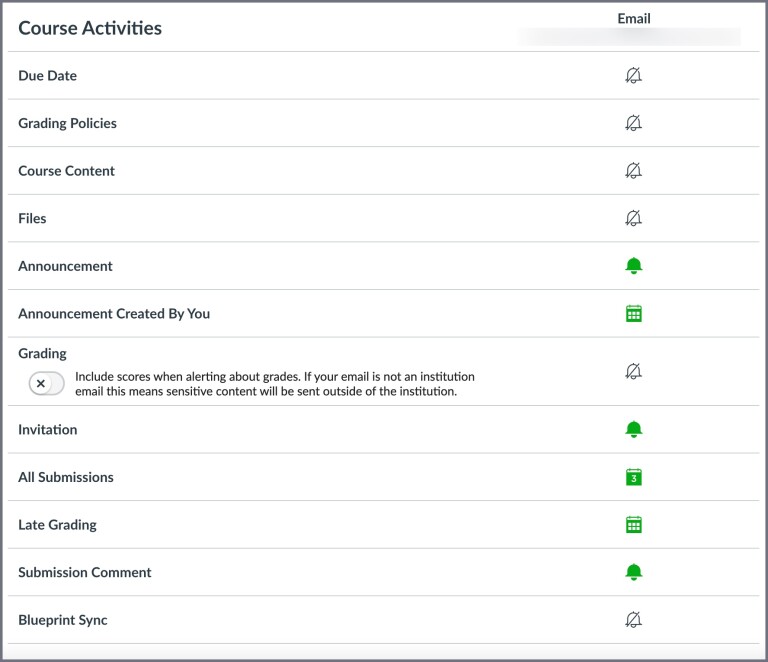
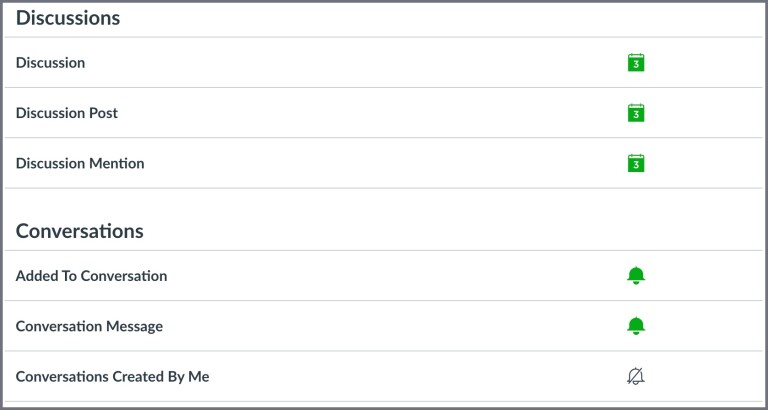
Announcements Notifications
The Announcement notification can prove particularly useful for courses that use TAs or co-instructors, as it will send notifications regarding announcements created by these individuals. Please refer back to the Notifications Preference Key section for details on how to update these settings.
- The Announcement Created by You notification alerts the author of the announcement to responses or comments to the initial post. Instructors may wish to receive a daily summary or immediate notification of responses to announcements.
Grading Notifications
- Grading notifications may be especially useful for instructors working with TAs. A daily summary or immediate notification is recommended if you are utilizing TAs in your course.
- Late Grading notifications alert the instructor to any assignments submitted late. This may be useful if the instructor has completed grading for an assignment and would not otherwise look for any additional submissions.
Submission Notifications
- The All Submissions notification recommendation is a daily summary, particularly for instructors teaching courses with any manual grading as this setting includes notifications of submissions with a manually graded component.
- Submission Comment notifications alert instructors to comments submitted with an assignment or if a student responds to assignment feedback. The recommendations for this notification are to receive notifications immediately or a daily summary to ensure that student questions or comments are addressed in a timely manner.
Discussion Notifications
To receive Discussion notifications, you must first subscribe to the discussions in your course. To subscribe, navigate to the discussion page and click on the “Subscribe” button. You have successfully subscribed and will receive notifications according to your settings when the button turns green and says “Subscribed."
- We recommend receiving a daily summary report for Discussion Posts, but please consider how you intend to manage discussions in your course. It may be more beneficial for you to choose to be notified immediately when a student posts to a discussion assignment.
Conversation Notifications
Conversations refers to your Canvas Inbox. Added to Conversation notifications will send an alert when you have been added to a current message.
Conversation Message will send a notification when you have received a message in your Inbox. You can reply directly through your email notification and your Inbox will be updated with your response. However, if you need to send an attachment, please log in to Canvas and send the attachment directly from the Canvas Inbox.
Course Notifications
If you’d like to set different notifications for a particular course than those for your other Canvas courses, you can access that option by clicking “View Course Notifications” from the course home page.
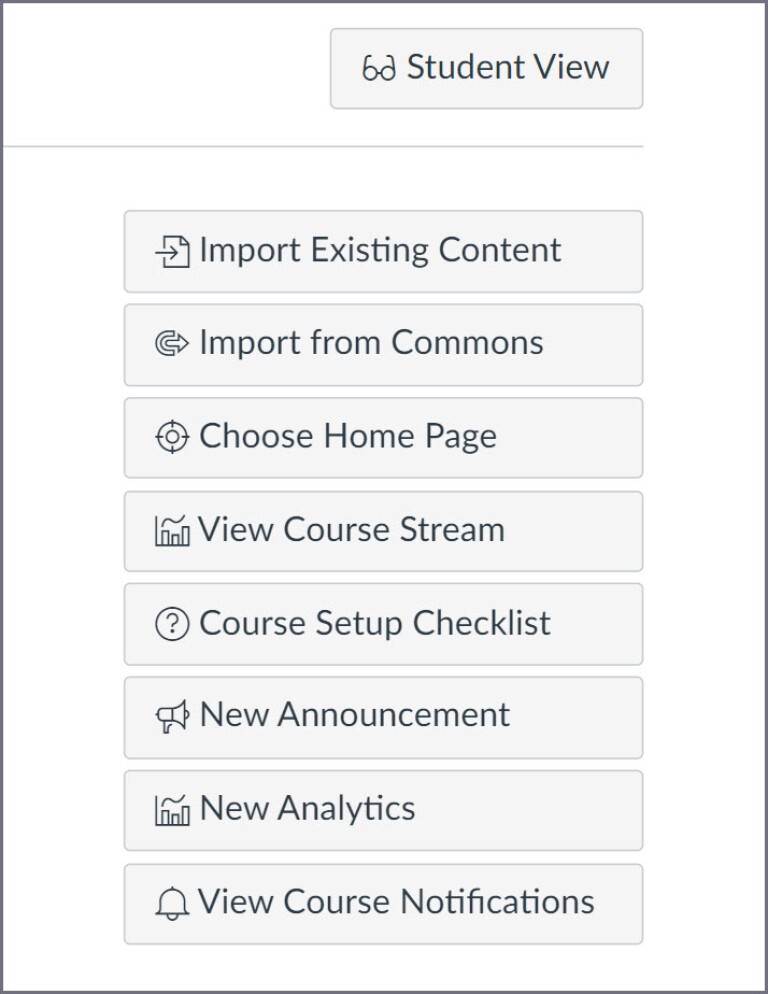
If you’d like to turn off all notifications for a course, you can do so using the toggle at the top of the Course Notifications page.