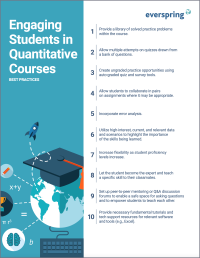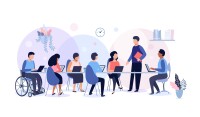Search
There are 6 results.
Tag
Tag
All (74)
Active Learning (4)
Activities (3)
Analytics (4)
Animations (1)
Assessments (4)
Asynchrony (6)
Canvas (4)
Case Studies (1)
Collaboration (2)
Communication (4)
Community (4)
Content Creation (10)
Copyright (2)
Course Maintenance (4)
Course Materials (5)
Course Preparation (3)
Discussions (4)
Diversity (1)
Faculty Presence (3)
Feedback (2)
Formative Assessments (3)
Game-Based Learning (2)
Gamification (1)
Hyperlinks (1)
Images (3)
Inclusion (1)
Infographics (2)
Multimodality (7)
Page Design (1)
Podcasts (1)
PowerPoint (2)
Presentations (1)
Qualitative courses (1)
Quantitative courses (1)
Representation (1)
Revising (2)
Rubrics (1)
Screen Readers (1)
Social Media (2)
Summative Assessments (1)
Synchrony (7)
Third-Party Tools (1)
Universal Design for Learning (UDL) (1)
Video (12)
Visual Accessibility (2)
Visual Design (2)
Case Studies in a Multimodal Course
Case-based learning allows students to develop higher-order critical thinking, problem-solving, synthesis, analysis, and communication skills by engaging with a realistic scenario in service of practicing course skills and concepts. Case studies are valuable tools for any class that combines asynchronous and synchronous learning. Indeed, some research (e.g., Webb, Gill, & Poe, 2005) suggests that a multimodal delivery model may be ideal for case study-based work, with the combination of synchronous and asynchronous elements enabling students to participate more fully in cases. In the first half of this piece, we outline some key considerations for using case studies in a multimodal course. In the second half, we make targeted recommendations for effectively prepping, facilitating, and reflecting on your multimodal case studies.
Basic Editing in Canvas
To edit a page in Canvas, simply click on the “Edit” button. Each page contains a variety of editing tools, similar to those found on most word processing programs. The Rich Content Editor applies the principles of a WYSIWIG editor (What You See is What You Get) and uses icons to illustrate the functions. You may also hover over an icon to confirm its function.
Updating Your Syllabus
Over time, you may want to make changes to the syllabus of a course. The syllabus documents are saved in the “Files” area (1) of the course. To preserve the integrity of the document, the Word document is located in the “Instructor Only” folder (3) and the PDF is found in the “Documents” folder (2) so it is visible to students.
Five Ways to Succeed as an Online Instructor
Whether experienced or new to online teaching, following these tips on online instruction can make the process more intuitive. The online environment may seem vastly different from the classroom, but these tips will make it feel natural, allowing you to improve student experience, increase teaching efficacy, cultivate engagement, and ensure successful course management.