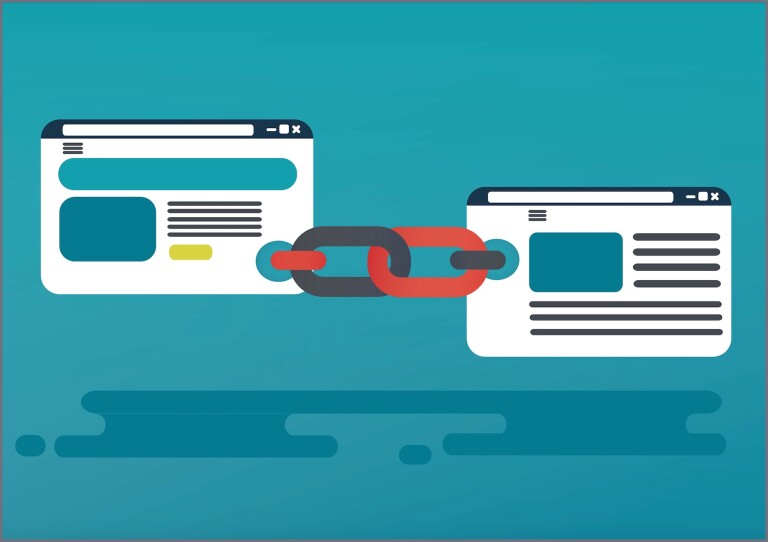Situations may present themselves in which links or rubrics from another course can be useful in a current course. Should this occur, rubrics from other courses can be uploaded into another course. To successfully insert a previously built rubric, please follow the following steps.
You can locate a file from a different course by examining the course numbers located in the file URL and comparing them to the course number in the course URL.
The course number URL is located in the URL field, shown in the image:

The file URL and course number can be located by hovering your cursor over the linked text. A URL address will appear at the bottom left of your screen. Identify the course number.
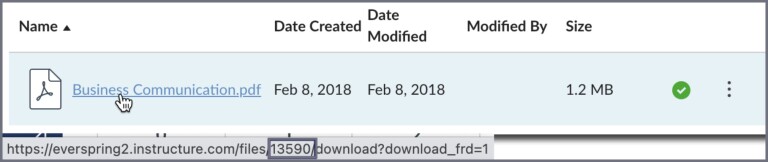
If the numbers match, the file is correctly stored in the course. If the numbers are different, the file is linked from a different course and you will need to proceed through the following steps.
Replacing the File
Step 1: Download the document to your computer by clicking the link.
Step 2: Click “Edit” in the upper-right-hand corner of the page you want to replace a file on.

Step 3: In the Rich Content Editor, highlight the linked text and click “Remove Link.”
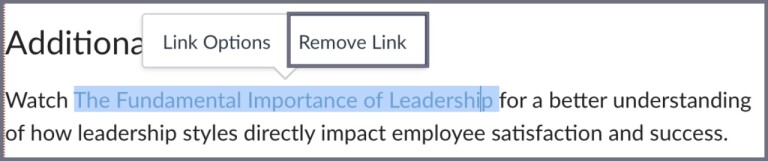
Step 4: Highlight the text you wish to link. Then, click on “Insert” followed by “Course Links.”
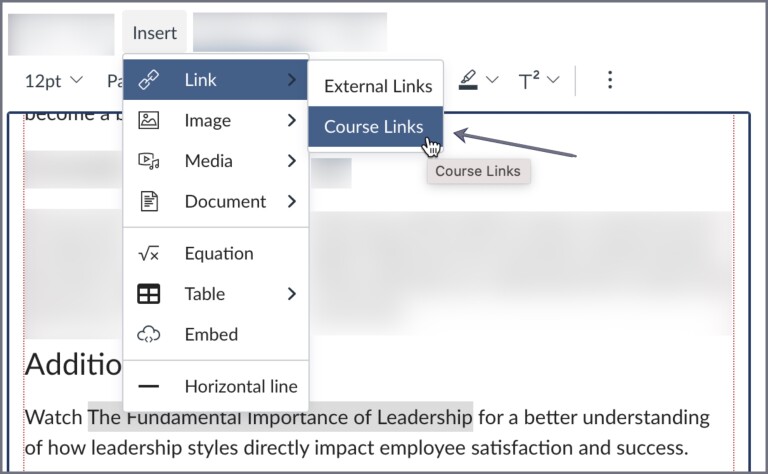
Step 5: Choose the file you wish to link by choosing the appropriate course folder it has been uploaded to.
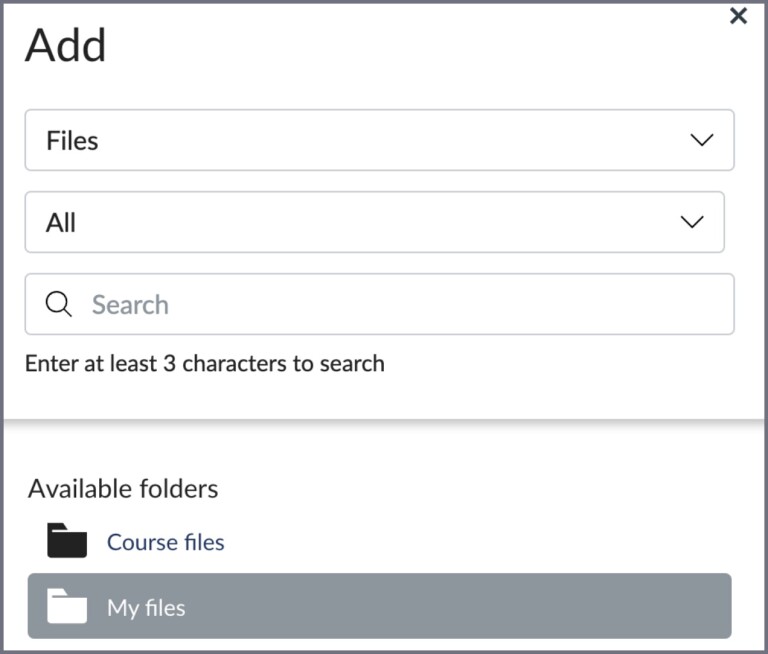
Step 6: Click “Save.” You can confirm the file is now correctly added in the course by checking that the course numbers in both URLs match.
Uploading a Rubric From a Previous Course
Situations may present themselves in which rubrics from a previous course can be useful in a current course. Should this occur, rubrics from other courses can be uploaded into another course. To successfully insert a previously built rubric, please follow the following steps.
Step 1: Navigate to the “Assignments” tab and find the assignment you wish to modify.
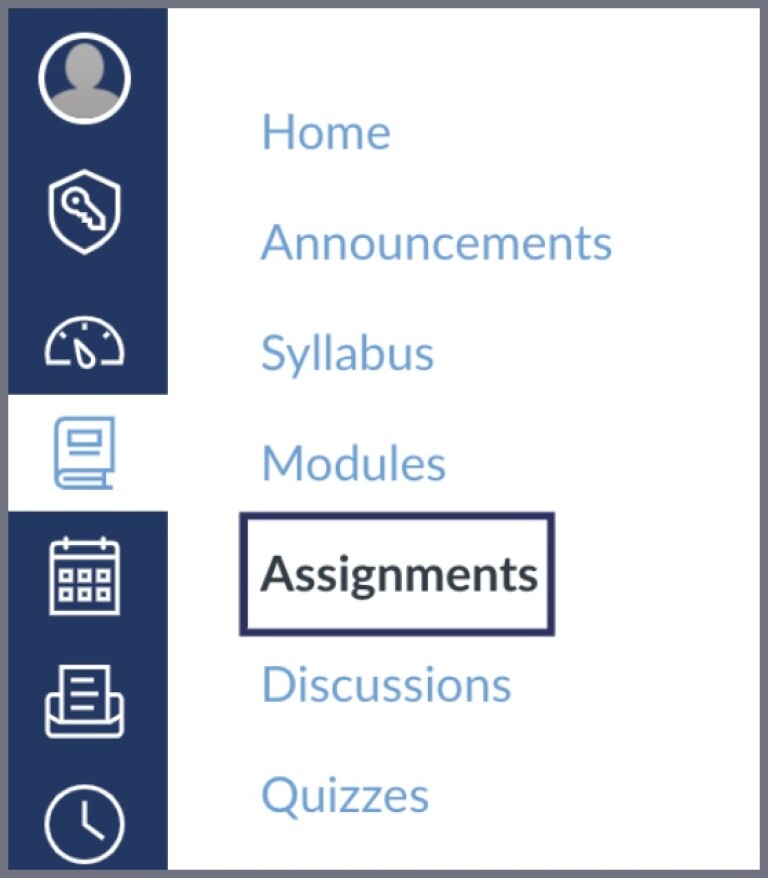
Step 2: Click on the assignment title.
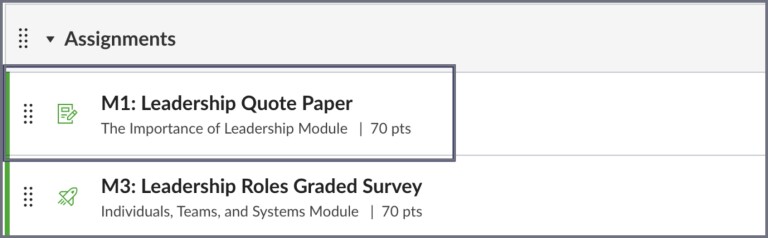
Step 3: If the assignment does not currently have a rubric attached, select the grey “+ Rubric” button, then click on “Find a Rubric.”
If the assignment currently has a rubric that you wish to replace, look at the top right corner of the greyed-out rubric for a small magnifying glass icon. Click the magnifying glass icon to open the search tool.